PLMbox
by Henri Massias and Jacquelin Charbonnel and Romain Theron and Sandrine Layrisse- Présentation
- Mode d'emploi
- Caractéristiques de PLMbox
- Edition simultanée OnlyOffice
- Installation du client sur le poste local
- En cas de multiples utilisateurs sur la même machine (LTSP...)
- Accès via le protocole webdav
- Transformer automatiquement vos fichiers joints en lien de téléchargement avec le module pour Thunderbird
PLMbox permet de synchroniser des fichiers entre différentes machines ou différents utilisateurs, de partager des fichiers (en lecture et écriture), proposer des fichiers en téléchargement, recevoir des fichiers (quelles que soient leurs tailles).
Il est également possible d'éditer des fichiers word, excel ou powerpoint depuis votre navigateur web en simultané (ou pas) avec des collaborateurs.
L'accès au service PLMbox est réservé aux personnes ayant activé leur identifiant PLM. Cela signifie aussi que vous devez avoir activé votre identifiant PLM dans votre profil pour utiliser ce service
NOTE: Votre espace de stockage est associé à votre adresse email de contact, ce qui signifie que toute modification de cette adresse (par exemple lorsque vous changez de labo) doit être répercutée au niveau de PLMbox.
Présentation
Sur PLMbox, vous déposez des fichiers professionnels :
- soit pour y avoir accès de n'importe où,
- soit pour les partager avec vos collaborateurs.
Plus précisément, vous commencez par vous créer une bibliothèque. La bibliothèque est l'entité de base pouvant être synchronisée (avec un dossier sur votre poste de travail). Il est possible de la chiffrer. Une bibliothèque peut contenir des dossiers et/ou des fichiers.
Vous pouvez donner des droits d'accès individuels, ou définir des groupes d'utilisateurs que vous dotez de droits (toute personne ayant activé son identifiant PLM).
Grâce à un système d'URL forgées, vous pouvez également partager un dossier avec des personnes ne possédant pas de compte PLM. Toute personne connaissant le lien de téléchargement associé à un fichier ou à un dossier peut ainsi télécharger le fichier ou la totalité du dossier (éventuellement sous forme d'archive). De même, toute personne connaissant le lien d'envoi associé à un dossier peut y déposer des fichiers.
Enfin, vous pouvez définir une synchronisation entre un dossier sur votre poste de travail et une bibliothèque située sur le serveur PLMbox. Une fois mise en place, toute modification d'un côté entraîne une mise à jour automatique de l'autre côté.
PLMbox est une instance du logiciel seafile, installée sur la PLM. Les données résident donc sur la PLM.
Pour plus d'infos : http://seafile.com
Mode d'emploi
Pour gérer les librairies et les partages, il faut se rendre sur l'interface web. Vous pouvez vous identifier avec votre compte PLM ou votre établissement.
Pour créer une nouvelle bibliothèque, il suffit de créer sur le bouton « new library ».
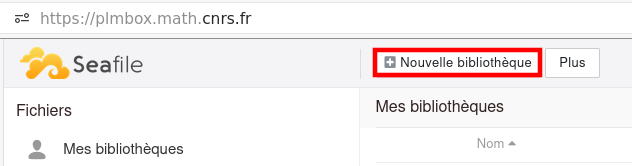
Ensuite, à l'aide des boutons situés à côté d'une bibliothèque (quand on passe la souris dessus) on peut :
- la partager avec d'autres personnes ayant un compte PLM en tapant leur nom. Vous pouvez leur donner le droit de modifier les fichiers ou bien seulement de les lire. Les fichiers seront synchronisés automatiquement entre vos machines.
- supprimer la bibliothèque
- la renommer
- en tranférer la propriété à une autre personne
On peut également gérer les fichiers et sous-dossiers de la même façon (télécharger, partager, supprimer etc…). Cependant, nous vous conseillons de ne partager que des bibliothèques car nous avons eu des signalements de problèmes de désynchronisation sur les fichiers et sous-dossiers.
Ceci permet notamment de créer un lien vers le fichier ou dossier (bouton « share ») et de l'envoyer à n'importe qui (même sans compte PLM) pour qu'il puisse télécharger le ou les fichiers. Le bouton « History » permet lui de voir les différentes versions du fichier depuis son ajout et donc de revenir à une version antérieure.
Une corbeille est accessible en cliquant sur une librairie pour récupérer des fichiers supprimés par erreur.

Caractéristiques de PLMbox
- volumétrie par défaut de 50Go par utilisateur (augmentable sur demande)
- historique des versions de fichiers limité à 7 jours par défaut (augmentable de façon autonome)
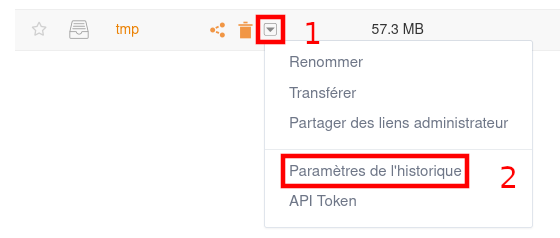
- intégration de la suite bureautique OnlyOffice pour l'édition simultanée
Edition simultanée OnlyOffice
Grâce à OnlyOffice :
- profitez en ligne depuis votre navigateur web : d'un logiciel de traitement de texte similaire à Word, un éditeur de feuilles de calcul semblable à Excel, ainsi qu'un module de création de présentations reprenant des fonctions identiques à ce qui existe sur PowerPoint
- modifiez des documents en simultané avec vos collaborateurs
Cet éditeur de documents est accessible à partir de la version web de plmbox, il suffit de cliquer sur les documents dont le type correspond à des documents textes (.odt, .doc, .docx, ...), feuilles de calcul (.ods, .xlsx, .xls, ...) et présentations (.odp, .pptx, ...). Le document s'ouvre alors dans une nouvelle page de votre navigateur web, il n'y a rien à installer sur votre ordinateur. Cette fonctionnalité est aussi disponible depuis le navigateur web d'une tablette.
A propos de l'enregistrement des documents : l'icône est grisée, il n'est pas possible de forcer manuellement l'enregistrement, il faut attendre que tout le monde ait fermé sa fenêtre sur le document onlyoffice avant que toutes les modifications apparaissent sur le document stocké sur plmbox.
Attention, l'édition en simultanée n'est possible que via l'interface web OnlyOffice. Si quelqu'un fait des modifications sur le document plmbox pendant qu'un autre le modifie sur OnlyOffice, cela aboutira à une perte d'une partie des modifications.
- Création d'un nouveau document pour OnlyOffice
Vous pouvez créer un nouveau document (Word, Excel et Powerpoint) directement depuis l'interface web de plmbox. Il faut cliquer sur Nouveau puis sur le type de document choisi.
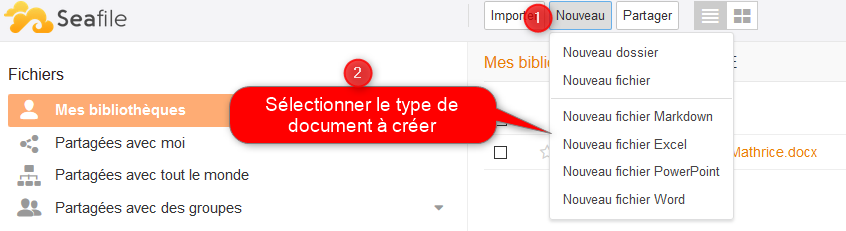
Installation du client sur le poste local
Pour synchroniser la librairie avec son ordinateur il faut avoir installé le client seafile : http://www.seafile.com/en/download/. La synchronisation se fait à partir du client. On peut aussi créer directement une libraire à partir d'un répertoire existant via le client. Tout fichier ajouté ou modifié dans le dossier sur votre machine sera alors automatiquement synchronisé avec le serveur. Et réciproquement si vous ajoutez des fichiers via l'interface web.
Lancer le client Seafile local. Si vous ne l'avez pas téléchargé : [https://www.seafile.com/en/download/]
- Sélectionner l'emplacement où stocker les données de PLMBox
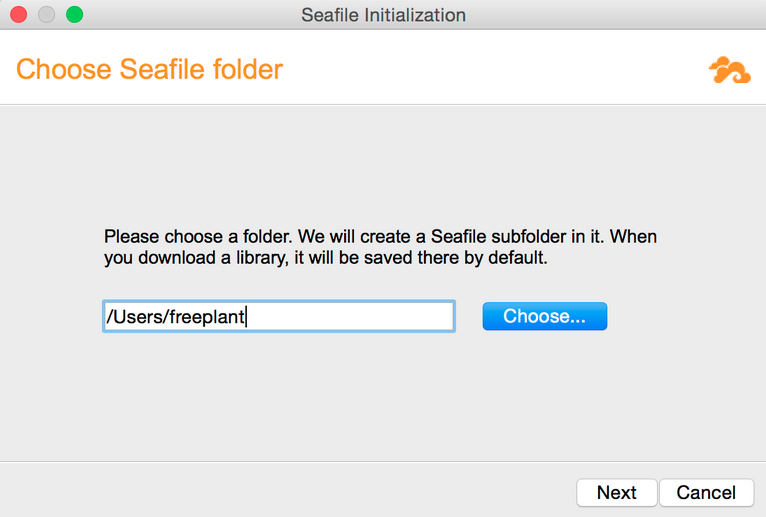
- Cliquer sur « Shibboleth login » ou « Authentification unique » en bas à gauche puis choisissez votre établissement ou connectez-vous à l'aide de votre compte PLM
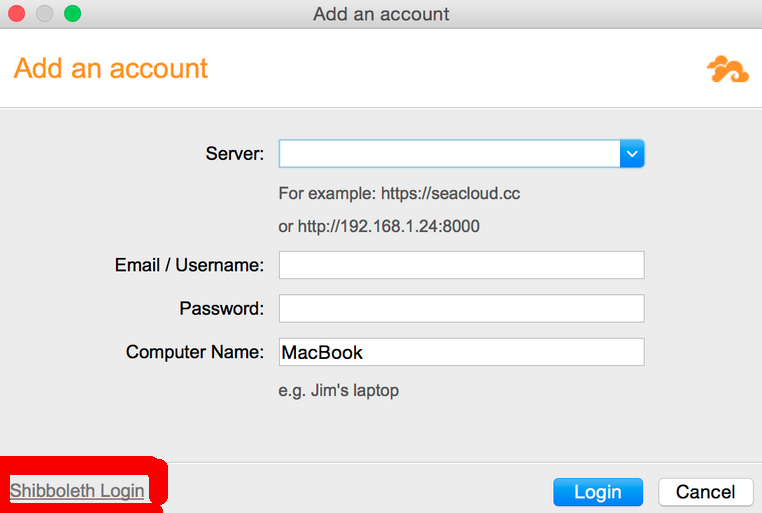
- Renseignez l'adresse du serveur : https://plmbox.math.cnrs.fr
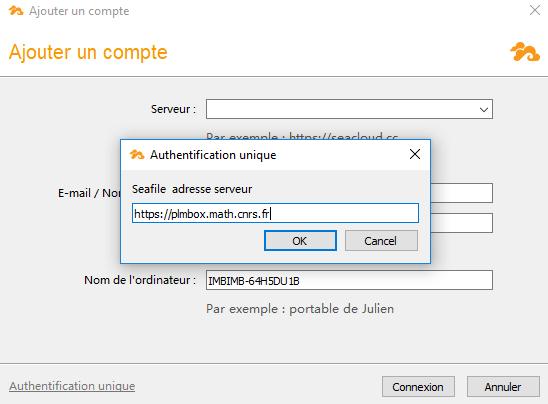
Ensuite, téléchargez les bibliothèques en faisant un clic droit sur chacune d'elles puis « synchroniser cette bibliothèque ».
En cas de multiples utilisateurs sur la même machine (LTSP...)
Si vous avez plusieurs utilisateurs qui se connectent sur la même machine, ils ne pourront pas par défaut tous lancer le client seafile en même temps, car celui-ci écoute sur un port local. Il faut alors que chaque utilisateur modifie le numéro de port dans le fichier $HOME/.ccnet/ccnet.conf dans la section suivante :
[Client]
PORT = 13419
Remplacer le 13419 par un autre numéro de port supérieur à 1024.
Accès via le protocole webdav
Dans certains cas, il peut être intéressant d'accéder à ses données via webdav. Par exemple lorsqu'il n'existe pas de client Seafile pour le système d'exploitation que l'on utilise (par exemple sur les tablettes) ou que notre application favorite ne propose pas de se connecter à un dossier Seafile mais propose un accès webdav (c'est le cas notamment des applications Documents et Good Reader sous iOS).
Il faut créer un mot de passe spécifique pour cet accès. Pour cela, il faut aller sur l'interface web de plmbox dans les réglages de son profil dans la rubrique "Accès WebDAV".
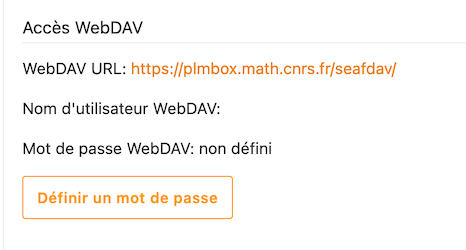
Ensuite les paramètres à utiliser pour configurer WebDAV sont :
- adresse du serveur : https://plmbox.math.cnrs.fr/seafdav.
- identifiant : l'adresse mail associée à votre compte PLM et qui apparaît sous l'intitulé "Nom d'utilisateur WebDAV" dans la configuration ci-dessus.
- le mot de passe créé comme ci-dessus.
Transformer automatiquement vos fichiers joints en lien de téléchargement avec le module pour Thunderbird
Intérêts :
- évitez d'encombrer les boîtes aux lettres avec de nombreux exemplaires des documents
- envoyez des fichiers avec des extensions refusées par les antivirus de messagerie.(Mais restez vigilants en vérifiant systématiquement l'URL du serveur de téléchargement).
Installation :
- Installez l'extension « Seafile Filelink », depuis le menu « Outils-Modules complémentaires » de Thunderbird
Configuration :
- ouvrez les préférences sur l'onglet « Rédaction », au noveau de Pièces jointes.
- Au niveau du sous-onglet « Sortant »
- cochez « Proposer le partage pour les fichiers de plus de 1 Mo » (1 Mo conseillé)
- cliquez sur le bouton « Ajouter Seafile » en bas.
- Saisissez les informations concernant le serveur Seafile https://plmbox.math.cnrs.fr (retirez le
/final si vous copiez le lien à l'aide du navigateur) et l'adresse électronique associée à votre identifiant-username PLM du compte PLM Mathrice (ici ce n'est pas votre adresse de laboratoire !). - Saisissez votre mot de passe dans la case Password et cliquez sur Save. Il va servir à générer un token et n'interviendra plus dans les futures connexions. Vous devez obtenir le message « Account successfully configured ». Sinon, vous pouvez cocher « Log debug messages in console » pour identifier l'erreur.
- La bibliothèque « thunderbird attachments » sera créée automatiquement dans Seafile.
Utilisation :
- Lors de la rédaction d'un mail, l'ajout d'une pièce jointe plus grande que la taille indiquée fera apparaître un bandeau en bas vous proposant de créer un lien sur PLMbox avec le module Seafile que vous avez installé.
Merci à Pierre pour l'adaptation de ce module.
