- Introduction
- Configuration multiple
- Configuration de base
- Installation des certificats racines
- Configuration du mode SSL pour les connexions sécurisées
- Configuration de Thunderbird pour math.cnrs.fr
- Premier cas : vous avez un certificat électronique personnel
- Deuxième cas : vous n'avez pas de certificat
Introduction
Nous allons voir comment configurer le client de messagerie (ou application de mail) connu sous le nom de Thunderbird dans le cadre d'une utilisation en parallèle à votre compte de messagerie habituel, avec celui de math.cnrs.fr. Cette application existe pour les trois plateformes les plus répandues à savoir Windows, MacOS X et Unix/Linux. Les différences entre les trois versions sont très faibles (essentiellement d'ordre cosmétique). Les exemples qui suivent ont été pris sur une machine Unix.
Le but de ce document est uniquement de vous montrer comment configurer votre application pour consulter la messagerie de votre laboratoire (facilement adaptable pour d'autres cas : Wanadoo, etc) et en même temps avoir une seconde configuration pour lire vos messages sur la PLM, à savoir vos messages sur le domaine math.cnrs.fr. Naturellement le cadre math.cnrs.fr n'est pas restrictif et vous pouvez adapter cette procédure pour utiliser Thunderbird avec plusieurs autres comptes de messagerie.
Configuration multiple
Nous allons commencer par configurer Thunderbird pour un cas générique. Typiquement le compte de votre laboratoire. Pour cela vous avez besoin de connaître certaines informations :
- votre login : il vous est donné par votre administrateur système réseau, en général c'est votre nom.
- votre serveur de courrier entrant : là aussi c'est votre administrateur système réseau qui vous informera du nom du serveur, ainsi que du protocole à utiliser imap, imaps, pop ou pops.
- votre serveur de courrier sortant : cette information est en général la plus floue. Ce nom vous est donné par votre fournisseur d'accés Internet (Wanadoo, Free, etc). Il commence souvent par mailhost... ou par smtp...
Nous supposerons que vous n'avez jamais lancé Thunderbird. Sinon les différences seront assez minces.
Configuration de base
Lors du lancement de l'application, il vous est demandé si vous voulez importer des informations depuis d'autres applications. Comme le but de ce document est justement de configurer proprement votre application, nous vous conseillons de répondre par la négative. Ensuite vous obtenez la première fenêtre :
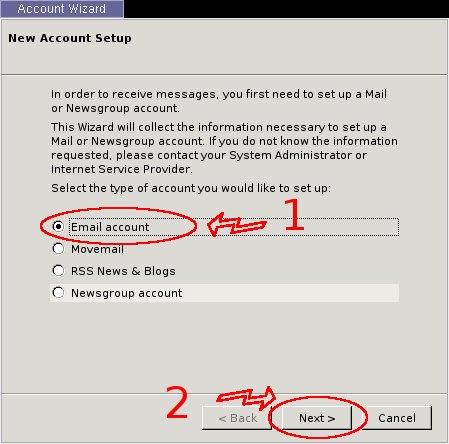
où les réponses sont naturellement celles qui sont entourées.
Voici la seconde fenêtre :
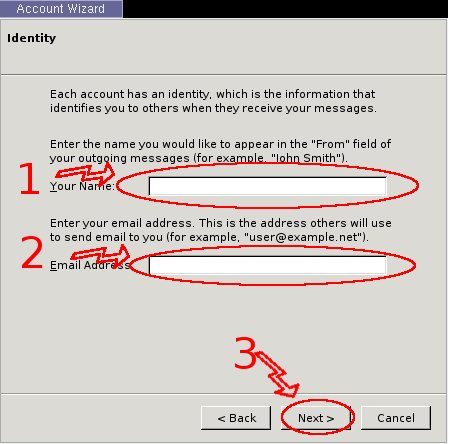
Là, les réponses tombent sous le sens.
Vous donnez votre nom : c'est à ce nom que sera affiché chez votre correspondant un courriel de votre part. Classiquement on met naturellement Prénom Nom
Il s'agit de votre adresse de courriel : c'est en provenance de cette adresse que votre correspondant recevra un courriel de votre part. Ne vous trompez pas, car sinon votre correspondant ne pourra pas vous répondre.
Ensuite vous obtenez la fenêtre suivante :
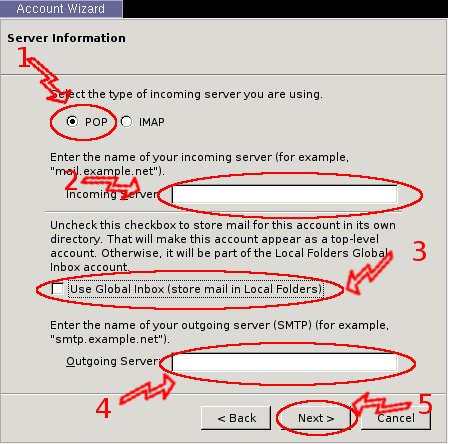
- Le premier choix à faire, c'est de savoir si votre compte est un compte POP ou IMAP. Seul votre administrateur pourra vous le dire, mais si vous ne savez vraiment pas, c'est probablement POP. Si vous utilisez IMAP et non POP (que cela soit en mode S ou non), la seule différence est l'absence du point 3. Voici l'image si vous utilisez IMAP.
- Ensuite il vous faut indiquer le nom du serveur. En général il s'agit de quelque chose qui ressemble à pop.nom-de-domaine.fr ou pophost.nom-de-domaine.fr. Attention si votre administrateur vous a dit d'utiliser le protocole sécurisé POPS, le nom est alors très important. Toute erreur entrainera un dysfonctionnement.
- Ce point est important (il n'existe que si vous faites du POP(S)). Si vous sélectionnez cette case, TOUS vos comptes de messagerie seront vus comme un unique ensemble. Nous vous déconseillons d'utiliser cette fonctionnalité si vos comptes ne sont pas des comptes POP aussi (comme c'est le cas pour math.cnrs.fr).
- Là, il faut donner le nom du serveur de courrier sortant . On verra que Thunderbird permet de gérer plusieurs noms de serveur de courrier sortant. En général il s'agit de quelque chose comme mailhost.nom-de-domaine.fr ou smtp.nom-de-domaine.fr.
- Là, cela se passe de commentaire.
On arrive ensuite à la troisième fenêtre qui concerne vos noms de login :
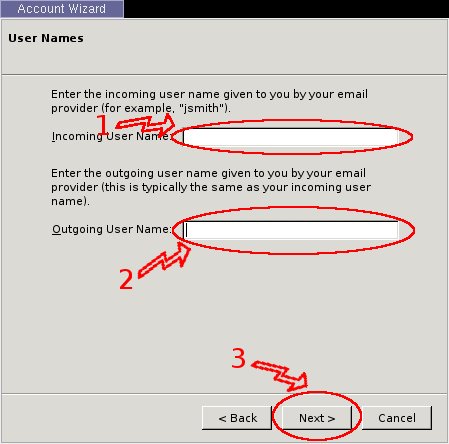
- Là, il faut donner votre login qui est en général votre nom.
- Ensuite, dans 99% des cas, il s'agit du même login que le point 1. Sinon votre administrateur vous aura renseigné.
Vous obtenez ensuite l'avant-dernière fenêtre qui n'est pas si inutile que cela :
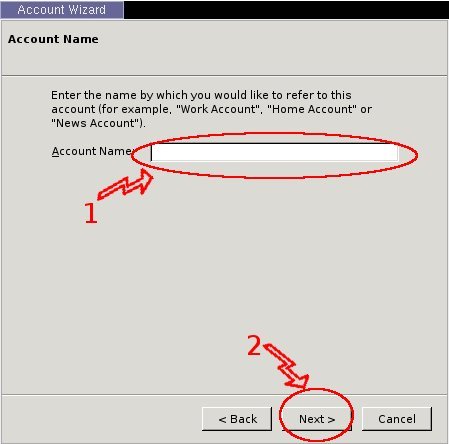
Là, on vous demande de renseigner sur le nom du compte. Il s'agit d'une information propre à vous qui vous sera utile pour savoir à quoi correspond ce compte. Donc typiquement vous pouvez mettre quelque chose comme "Mél laboratoire X" ou "Mél perso Wanadoo" etc... Même s'il ne s'agit pas d'un point important dans le sens où cela n'empêchera pas l'application de fonctionner. Nous vous recommandons cependant de le renseigner correctement, cela vous permettra de vous y retrouver beaucoup plus facilement à terme.
Après avoir fait cela, vous obtenez un récapitulatif des informations que vous avez introduites.
Installation des certificats racines
Si votre laboratoire vous fournit un accès sécurisé (donc une connexion par les protocoles popS ou imapS), nous vous conseillons très fortement de l'utiliser. En général votre administrateur vous aura indiqué pour cela une page où récupérer les certificats qui ont été utilisés pour émettre le certificat de votre serveur. La procédure d'installation est identique à l'exemple qui suit.
Pour pouvoir utiliser les serveurs de la PLM, il est indispensable d'installer les certificats racines du CNRS. Pour cela, utilisez votre navigateur Web (par exemple Mozilla) pour aller sur http://igc.services.cnrs.fr/CNRS-St..., ensuite cliquez sur la colonne de gauche sur "Certificat AC" et, dans la page qui apparait, cliquez sur les deux lignes dans la dernière colonne. Votre navigateur sauvegardera alors deux fichiers qui sont par défaut aux noms de CNRS.crt et CNRS-Standard.crt.
Dans votre fenêtre Thunderbird, allez dans le menu Edit -> Preferences. Vous aurez la fenêtre suivante :
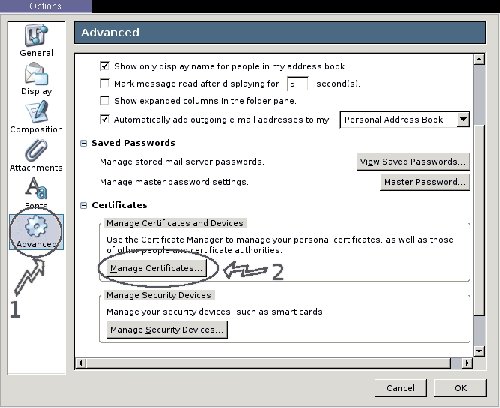
Là, vous cliquez sur la section Advanced, puis vous « ouvrez » l'onglet Certificates et enfin vous cliquez sur le bouton « Manage Certificates ». Vous allez obtenir la fenêtre suivante :
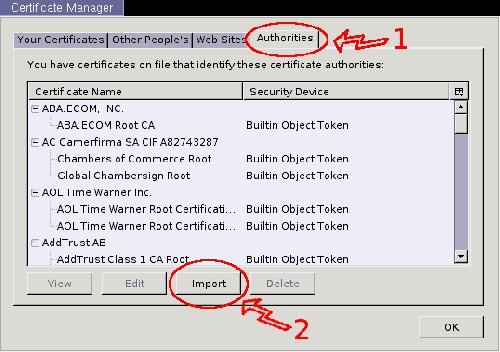
- Choisissez tout d'abord l'onglet Authorities en haut à droite.
- Ensuite cliquez sur Import vous aurez un dialogue qui s'ouvre pour vous demander de sélectionnez un fichier. Là il faut donc sélectionner l'un des deux fichiers que vous avez téléchargés depuis le site Web un peu plus haut. Prenons par exemple CNRS-Standard.crt.
Vous obtiendrez alors la fenêtre suivante :
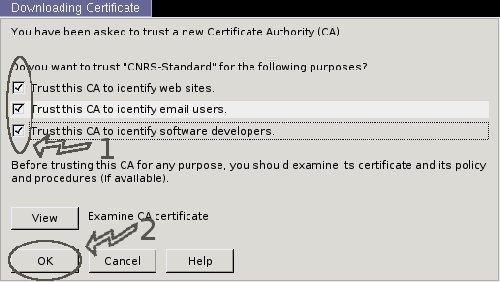
Vous pouvez vérifier que le certificat est bien celui auquel vous pensez en cliquant sur le bouton View. Ensuite
- Vous cochez les trois cases pour indiquer que vous faites confiance dans les trois catégories à ce certificat.
- Là, cela se passe de commentaire.
Vous devez ensuite recommencer la même procédure pour le second fichier (qui s'appelle CNRS.crt). Si tout s'est correctement passé, vous devez obtenir à la fin une fenêtre qui ressemble à :
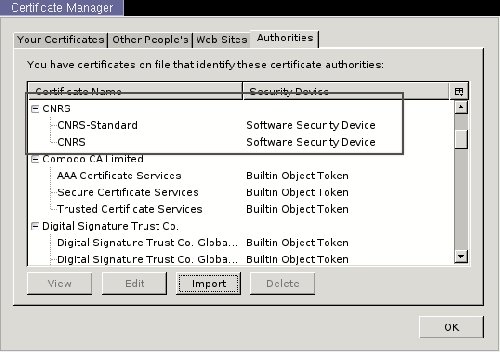
Voilà, vous venez donc d'intégrer les deux certificats du CNRS dans votre logiciel de messagerie.
Configuration du mode SSL pour les connexions sécurisées
Dans le cas où votre laboratoire fournit un service sécurisé (protocoles popS ou imapS), nous vous conseillons très fortement de les utiliser. Vous aurez les mêmes fonctionnalités qu'en mode normal, mais votre mot de passe sera chiffré entre votre poste et le serveur. Ceci évite ainsi les vols de mot de passe qui compromettent la sécurité de l'ensemble de l'infrastructure.
Pour cela, allez dans le menu Account settings et sélectionner le compte en question (si vous n'avez pas d'autre compte, il n'y en aura qu'un seul). Vous aurez alors quelque chose comme :
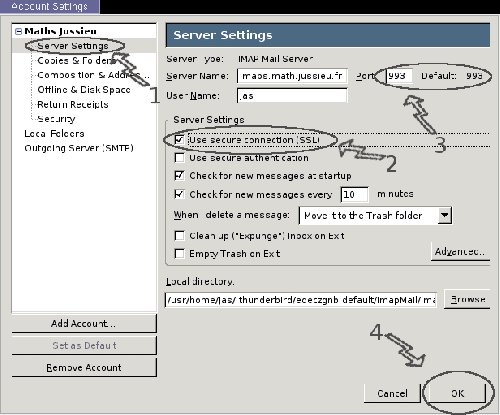
- Sélectionnez la partie concernant la configuration du serveur.
- Cochez la case indiquant qu'il faut une connexion SSL vers le serveur.
- De manière automatique Thunderbird aura modifié le port de connexion pour mettre celui généralement utilisé. Ne modifiez ce port que si vous savez exactement ce que vous faites.
- On finit la configuration.
Une fois cette opération effectuée, vous pourrez déjà relever le courrier de votre laboratoire. Si par hasard le certificat de votre laboratoire n'est pas un certificat du CNRS et/ou que vous n'avez pas pu installer les certificats racines, vous allez obtenir un message de la forme suivante :
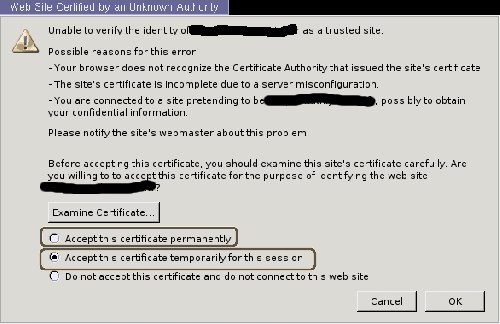
Dans ce cas, vous avez trois possibilités :
- vous faites confiance (on peut examiner le certifcat avec le bouton Examine Certificate), et de façon permanente, dans ce cas vous sélectionnez la case ad-hoc.
- vous ne faites pas vraiment confiance, mais vous avez besoin de lire vos messages, vous pouvez accepter temporairement (jusqu'à la fin de la session). Dans ce cas, cochez la case ad-hoc.
- enfin vous pouvez ne pas faire confiance et dans ce cas terminer la session et ne pas relever votre courrier.
Dans tous les cas, nous vous invitons à vous reporter au deuxième paragraphe de ce document pour installer correctement les certificats racines, de manière à ne plus avoir ce message d'alerte.
Configuration de Thunderbird pour math.cnrs.fr
Une fois que vous avez terminé la configuration de Thunderbird pour votre laboratoire, il reste maintenant à le configurer pour le compte que vous avez sur math.cnrs.fr. Pour cela, allez tout d'abord dans Account Settings et cliquez sur Add Account. Vous aurez alors grosso-modo ce que vous avez eu lors de la création de votre premier compte. Les premières fenêtres de configuration sont similaires à ce que vous avez déjà eu. Il est important que l'adresse de courrier que vous utilisez soit désormais quelquechose math.cnrs.fr. Au moment de configurer le serveur, vous avez quelque chose comme :
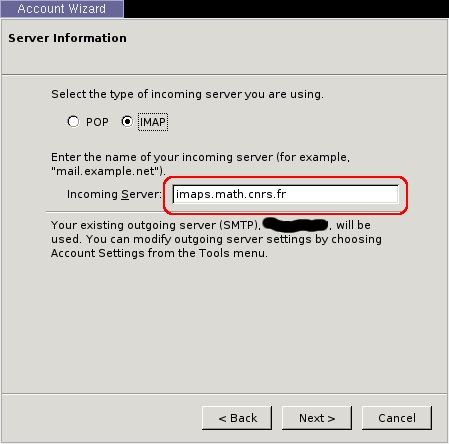
Nous avons choisi ici le cas où vous allez utiliser le protocole IMAP (conseillé). Le serveur est alors imaps.math.cnrs.fr. Si vous préférez utiliser le protocole POP, le serveur sera pops.math.cnrs.fr. Ne surtout pas oublier de "S" final dans le nom du serveur.
Ensuite à la différence de la première création de compte, Thunderbird ne vous propose pas de configurer votre serveur sortant. Il utilise le serveur que vous avez déjà défini auparavant. Ce n'est pas très grave pour le moment. Nous y reviendrons par la suite.
Une fois cette première étape achevée, il faut faire comme précédemment, c'est-à-dire activer l'usage de SSL (obligatoire car les connexions non sécurisées ne sont pas autorisées sur math.cnrs.fr)
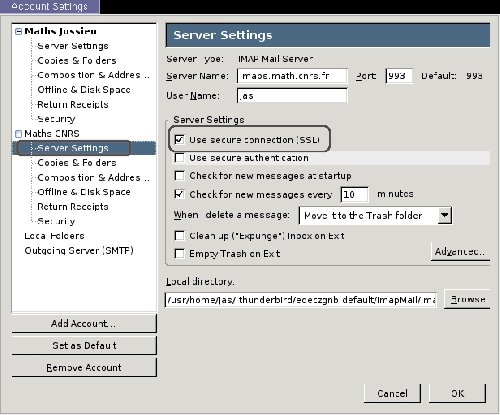
Pour que cela fonctionne correctement, il faut impérativement que vous ayez déjà installé les certificats racines comme indiqué précédemment.
Il nous reste maintenant la configuration du serveur de courrier sortant. Il y a alors deux possibilités. Ce qu'il est important de retenir, c'est que dans les deux cas, cela fonctionne depuis tout l'Internet. Vous n'êtes donc pas obligé de changer votre configuration suivant votre point de connexion sur Internet (laboratoire, maison, déplacement, téléphone, etc). Ceci est probablement un service que votre laboratoire ne vous propose pas. Cela permet aussi à vos correspondants de voir vos courriers venant toujours de la même adresse.
Premier cas : vous avez un certificat électronique personnel
Si vous avez un certificat personnel émis par le CNRS, il faut que vous l'installiez dans Thunderbird. Ces certificats vous sont délivrés par votre Autorité d'Enregistrement et sont stockés dans la configuration de votre navigateur Web. On suppose donc que le certificat personnel que vous avez déjà, a été demandé par Mozilla.
Il est important de noter que cela ne fonctionne que si votre certificat a été émis par le CNRS. Si vous avez un certicat issue d'une autre source, cela ne fonctionnera pas.
Lancez alors votre navigateur Mozilla, allez ensuite dans les préférences du navigateur et sélectionnez la partie concernant Privacy :
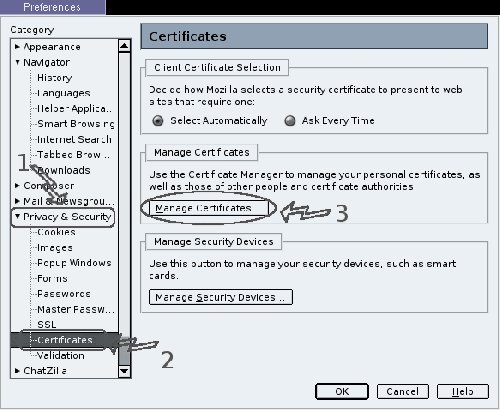
Une fois que vous aurez sélectionné la partie Privacy & Security, il faut choisir la section qui concerne les Certificates. Enfin sélectionnez le bouton Manage Certificates.... Vous aurez alors une fenêtre qui ressemble à :
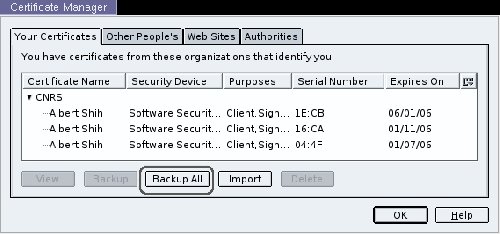
Cliquez alors sur le bouton "Backup All" (notez que si vous n'avez aucun item, c'est que vous n'avez pas de certificat). Votre navigateur vous demandera d'abord un nom de fichier où stocker les certificats, ensuite le mot de passe de votre trousseau de clefs. Ensuite vous devez donner deux fois le même mot de passe qui servira à chiffrer vos certificats. Il est très important de donner un vrai mot de passe (une barre indiquant la "solidité" de votre mot de passe est visible).
Maintenant nous allons pouvoir installer ces certificats dans votre application Thunderbird. Allez comme précédemment dans les préférences de votre application et sélectionnez la partie concernant les certificats :
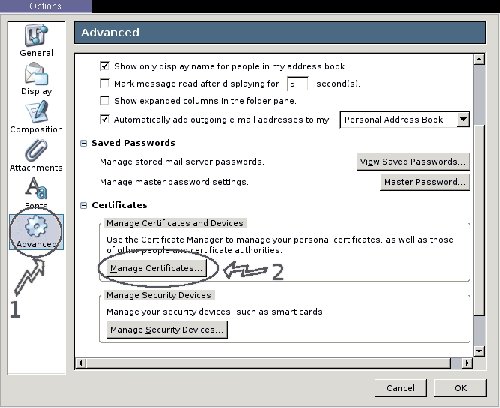
mais cette fois-ci, on reste dans la partie concernant les certificats personnels :

Cliquez ensuite sur Import :
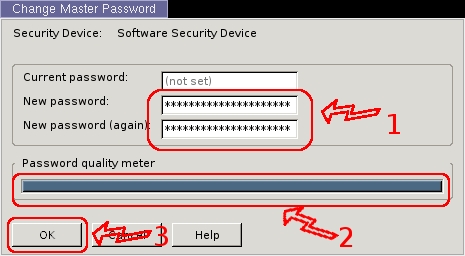
sélectionnez le fichier dans lequel vous avez sauvegardé vos certificats issus de Mozilla. À ce moment là Thunderbird va vous demander d'entrer un mot de passe (deux fois pour vérification) pour votre trousseau de clefs.
Notez que vous avez un Password quality meter qui vous permet de mesurer la « solidité » de votre mot de passe. Il est très important d'avoir un mot de passe solide. N'oubliez pas qu'il s'agit de certificats et que la perte ou la corruption de vos certificats est beaucoup plus « grave » que la perte d'un simple mot de passe.
Une fois cela fini, vous avez donc importé le certificat personnel que vous a délivré le CNRS (dans l'exemple, il y a plusieurs certificats, mais cela n'est pas du tout obligatoire, un seul certificat CNRS personnel est suffisant).
Nous allons donc enfin pouvoir configurer le serveur de courrier sortant pour Thunderbird en utilisant l'authentification par certificat.
Pour cela, il faut de nouveau ouvrir le menu Account Settings :
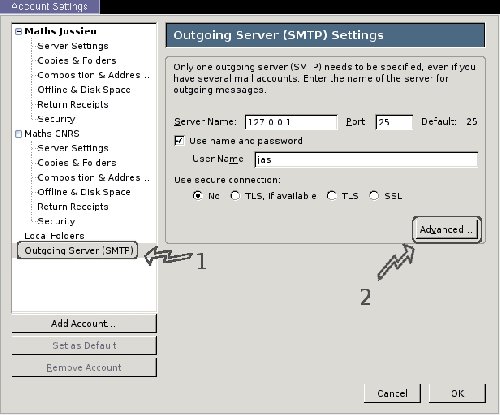
Sélectionnez la section concernant les Outgoing Server (SMTP) et quelque soient les informations, vous cliquez sur le bouton Advanced. Ensuite demandez à rajouter un serveur en cliquant sur le bouton Add. Vous aurez alors la fenêtre suivante :
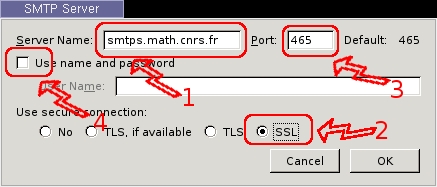
- Le nom du serveur est smtps.math.cnrs.fr (attention à ne pas oublier le "s" au nom du serveur, sinon cela ne fonctionnera pas).
- Sélectionnez le bouton "SSL".
- Le numéro de port par défaut est automatiquement mis à 465. Si pour une raison ou une autre, vous avez des soucis avec ce port, vous pouvez utiliser le port 10465.
- Il est important de décocher la case concernant le Name and password (par défaut c'est coché).
Après avoir fermé la fenêtre, vous devez re-sélectionner votre compte concernant math.cnrs.fr et la section concernant le Server SettingsCliquez ensuite le bouton Advanced :
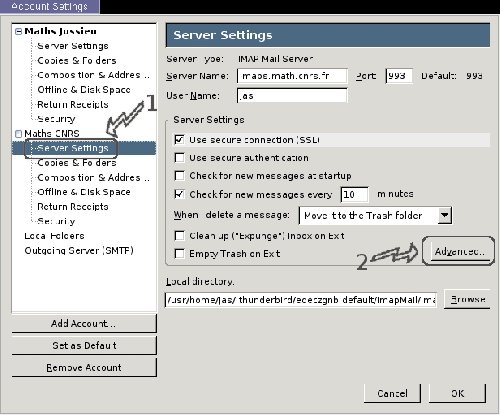
dans la nouvelle fenêtre, vous sélectionnez l'onglet SMTP :
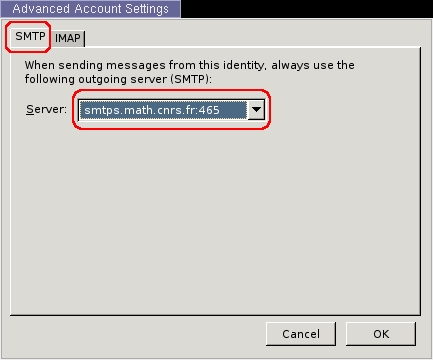
dans la nouvelle fenêtre, vous sélectionnez l'onglet SMTP
Changement effectif
Il ne vous reste plus qu'à sélectionner le serveur que vous venez de créer.
Voila vous avez enfin fini de configurer l'application Thunderbird pour une utilisation de votre compte de votre laboratoire, ainsi que du service de courrier de math.cnrs.fr.
Lors de l'envoi de courrier en rapport à votre compte math.cnrs.fr, vous pouvez donc envoyer depuis tout l'Internet avec un certificat (mais il n'est pas necessaire de signer le message). Lors du premier envoi, il vous sera demandé le mot de passe du trousseau de clefs que vous avez entré lors de l'intégration des certificats.
Deuxième cas : vous n'avez pas de certificat
Si vous n'avez pas de certificat, vous pouvez néammoins utiliser le service d'envoi de courrier depuis tout l'Internet. Il faut juste avoir une configuration un peu différente. Commencez de la même facon que le paragraphe précédent, jusqu'à la création d'un serveur SMTP :
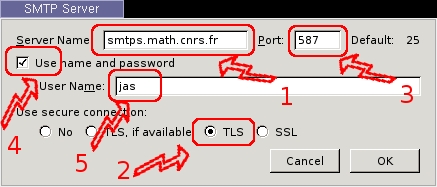
- On commence comme précédemment, on rajoute le serveur SMTP qui se nomme smtps.math.cnrs.fr.
- On sélectionne la case TLS (ne pas sélectionnez la case TLS, if available)
- Le numéro de port à mettre (qui n'est pas mis automatiquement) est le 587. Si vous avez des problèmes avec ce numéro de port, vous pouvez utiliser le 10587.
- Cochez la case Use name and password.
- Entrez votre nom de login.
C'est l'unique différence, il vous suffit ensuite de suivre comme dans le paragraphe 4.1, à savoir de sélectionner votre compte math.cnrs.fr et de positionner le serveur de courrier sortant comme étant celui que vous venez de définir.
Voila vous avez enfin fini de configurer l'application Thunderbird. Lors de l'envoi de courrier en rapport avec votre compte math.cnrs.fr, il vous sera demandé votre mot de passe (identique à celui que vous utilisez pour relever vos courriers).
